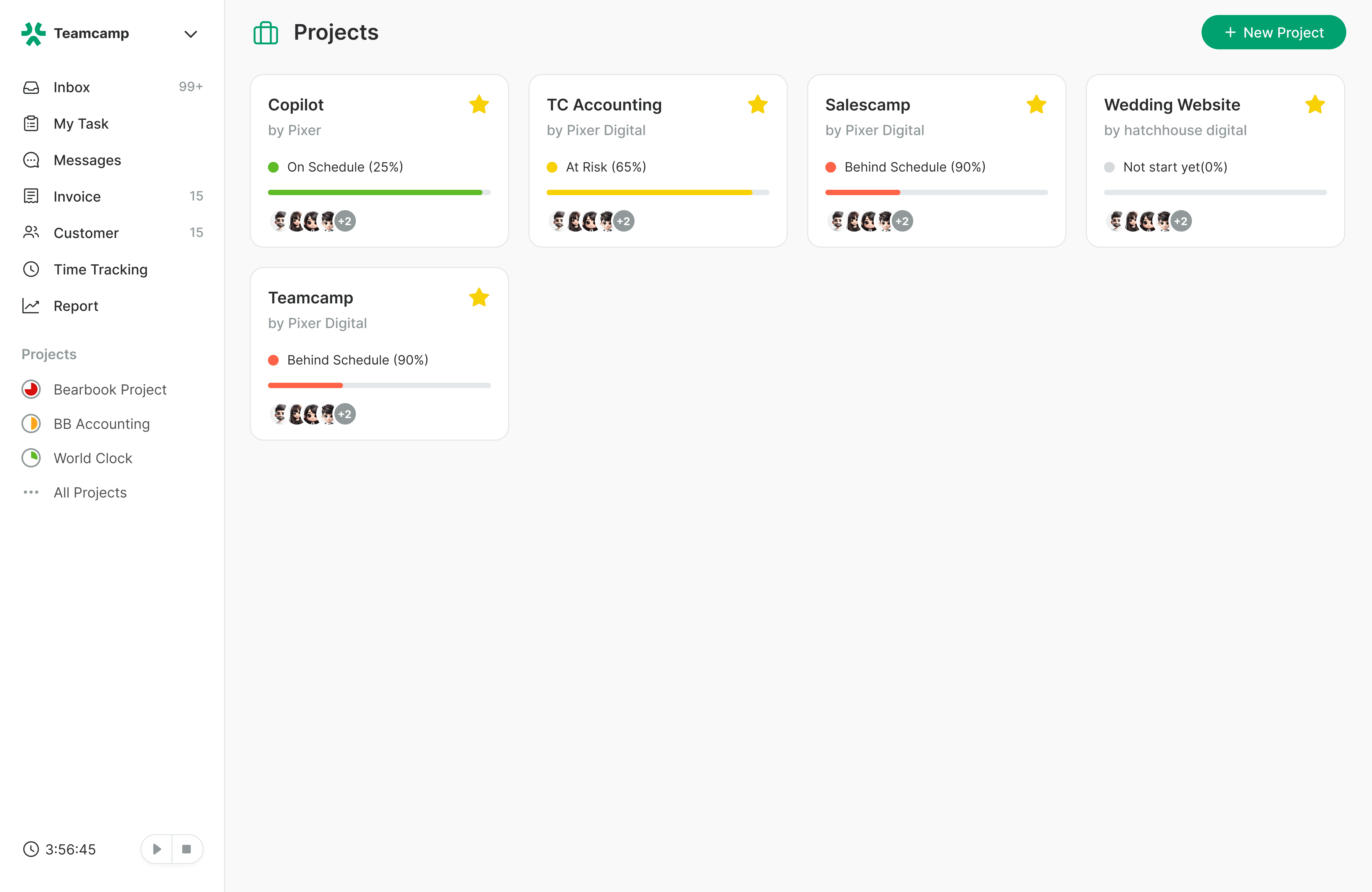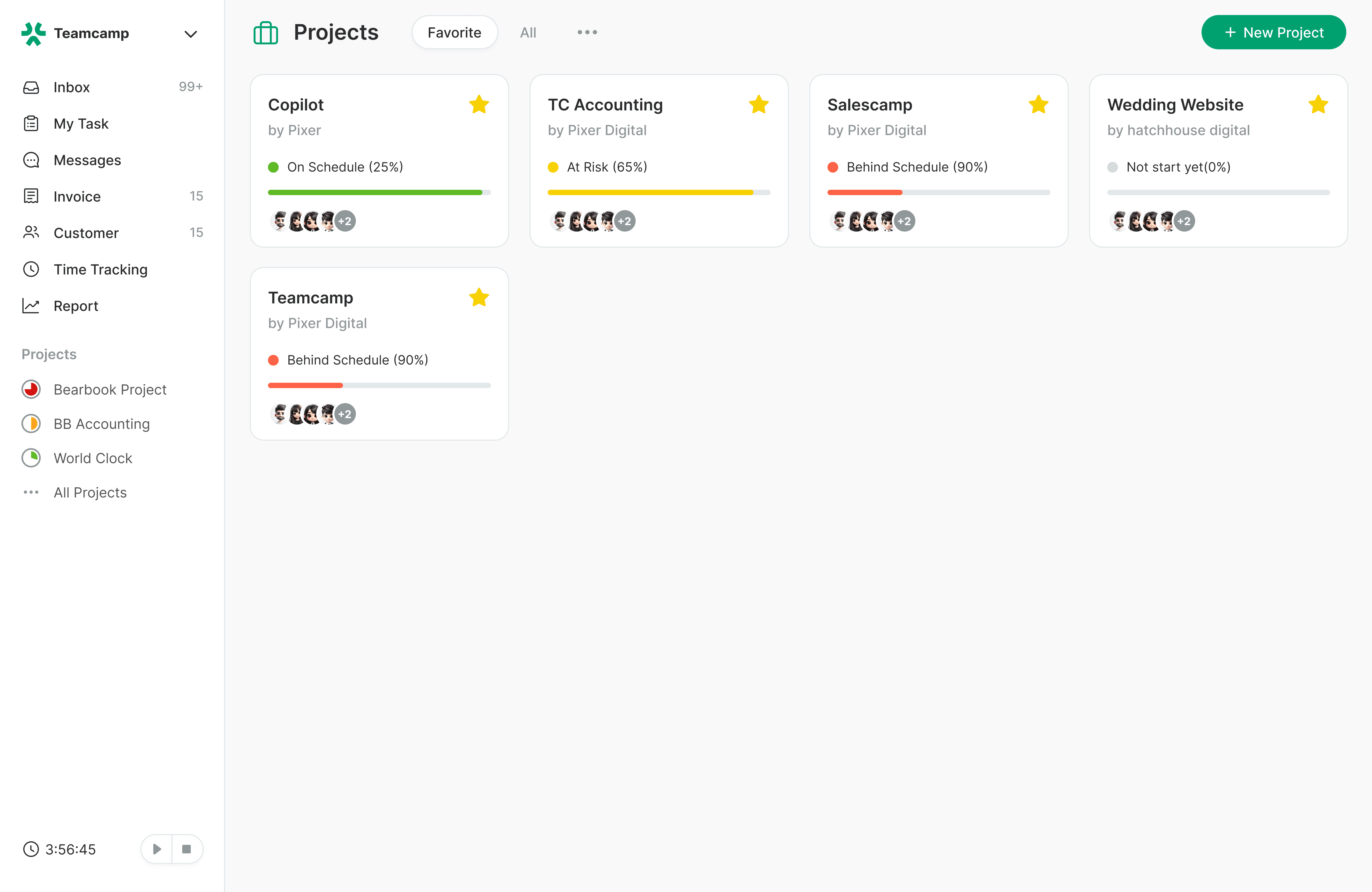A Comprehensive Guide on How to Compare Two Word Documents
Introduction
Do you ever find yourself needing help to compare two Word documents? Whether you're a student checking drafts of your essay or a professional reviewing contracts, comparing Word documents accurately is an important skill. This easy-to-follow guide will show you how to do it step-by-step. You'll learn to use Microsoft Word's built-in tools and discover third-party options, ensuring you get all the changes.
Why Compare Word Documents?
Before we get into the "how," consider why comparing Word documents is so important: Version Control: Imagine you're working on a collective project, and everyone is making updates. It's easy to become lost in the editing. Comparing documents allows you to trace these changes and return to a prior version if needed.
Legal Documents:
In the legal field, even the smallest mistake in a contract can cause major complications. Document comparison guarantees that every word and sentence is examined, lowering the likelihood of mistakes and legal problems.
Content Review:
Authors and editors utilize document comparison to improve their work. It promotes uniformity by ensuring papers adhere to certain styles, formatting, and tones.
Now, let's get into How to compare Word documents.
Method 1: Using Microsoft Word's Built-In Tools.
Microsoft Word includes a useful option for comparing documents. Here's how you can utilize it:
Step 1: Open both documents.
Begin by opening the two Word documents you wish to compare. Ensure you have the original (source) and modified (edited) documents that are easily accessible.
Step 2: Go to the "Review" tab.
Click the "Review" tab in the Word toolbar. There are a variety of capabilities for reviewing and changing documents, including the "Compare" feature.
Step 3: Select "Compare".
Select the "Compare" option from the "Review" menu. Click on it to start the document comparison process.
Step 4: Select documents to compare.
You will see a popup asking you to select which modified and original documents you want to compare. To access these documents, browse your computer's files. Please also provide a name for your comparison report for further reference.
Step 5: Click "OK".
After you've selected your documents and named your report, click "OK" to begin the comparison. Word will analyze the two papers and provide a report outlining the differences.
Step 6: Save the comparison.
After you've reviewed the changes, save the comparison document separately. This records the changes and provides a reference point for future reviews.
Microsoft Word's built-in tool is simple and appropriate for most typical document comparisons, making it excellent for students, professionals, and anybody searching for straightforward text and formatting modifications.
Method 2: Using Third-Party Tools.
If you require more extensive functionality, try using third-party tools. Here are two popular selections:
Option 1: CompareDocs.
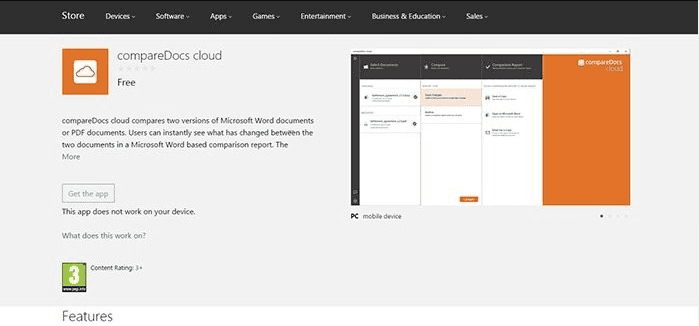
CompareDocs is a powerful third-party application that offers detailed document comparison capabilities, particularly when working with multiple formats. Here is what it offers:
Side-by-Side Visual Comparison: CompareDocs offers a side-by-side view of the documents, making it easier to identify variations, which is ideal for long and complex documents.
Comparison Across Multiple Formats: Unlike Word's built-in feature, CompareDocs can compare documents in various formats, including PDF, Excel, and PowerPoint, allowing you to compare files regardless of their original format.
Advanced Reporting: CompareDocs provides additional reporting capabilities, allowing you to create complete reports, change summaries, full edit lists, and even redline views to indicate all differences.
Integration with Document Management Systems: It works smoothly with document management systems, making it suitable for enterprises and organizations that must organize, compare, and evaluate many documents.
https://www.youtube.com/watch?v=_ldJ_BZvsRw&pp=ygULY29tcGFyZWRvY3M%3D
Option 2: Diff Checker.
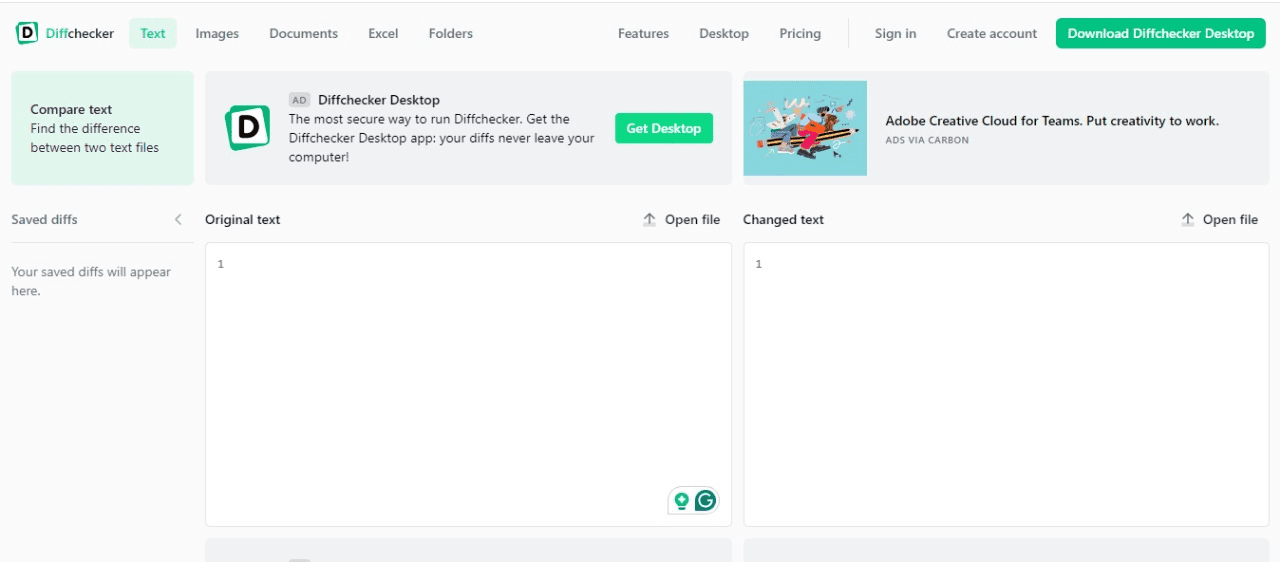
Diff Checker, a free web tool, makes it simple to compare documents:
Paste or Upload Text: You can paste text straight into its online interface or upload text files, making it simple to compare the content of two documents without installing any software.
Instant Difference Highlighting: When you paste or upload text, the Diff Checker immediately highlights the differences between the two texts. Differences are color-coded for easy recognition.
Diff Checker is designed to be user-friendly and requires no technical knowledge. It's a go-to tool for rapid, straightforward document comparison.
Diff Checker is a web-based program that can be used from any device with an internet connection. Thus, no installation is required. There is no need for program installation, making it easily accessible and convenient.
When selecting a document comparison tool, think about your demands. CompareDocs has comprehensive features appropriate for professionals and corporations dealing with complicated, multi-format documents, whereas Diff Checker is quick and simple for basic comparisons.
https://www.youtube.com/watch?v=L0Xgoepetoc&pp=ygUMRGlmZiBDaGVja2Vy
Tips for Effective Document Comparison
To achieve effective document comparison, follow the following guidelines:
1. Use Version Control:
Clearly label your document versions as "Draft 1," "Draft 2," and "Final Version." This reduces misunderstanding and allows you to follow changes.
2. Save Backups:
Make backups of original papers before comparing them. Even if comparison tools are reliable, maintaining backups ensures you can return to the original if needed.
3. Understanding Document Types:
Comparing documents requires different ways. Be aware of the document type being compared and select the proper procedure. Ensure that the tool you use meets the unique requirements of your document.
4. Review Carefully:
Take your time carefully to review changes, especially in critical documents like contracts. Even though comparison tools are accurate, human review ensures changes align with your intentions.
Consider the following considerations while comparing documents:
Formatting: Keep an eye on any formatting changes. Examine font styles, spacing, and indentation to ensure the document's aesthetics and uniformity.
Style Guide Compliance: If your publications must adhere to a certain style guide, ensure that the comparison findings are consistent with the requirements, whether they are for academic writing or corporate branding.
Data Consistency: For papers containing data, tables, or figures, guarantee that the data integrity is preserved following the comparison. Data presentation may change when using document comparison tools, so double-check the accuracy of the data.
Legal Language and Wording: Legal papers require accurate wording. Changes to legal wording, definitions, and clauses should be carefully reviewed to ensure the document's legal integrity.
Conclusion
Mastering document comparison in Word is essential for students, professionals, and content creators, as it improves productivity and ensures document accuracy, making it a desirable skill for various careers.
Share :