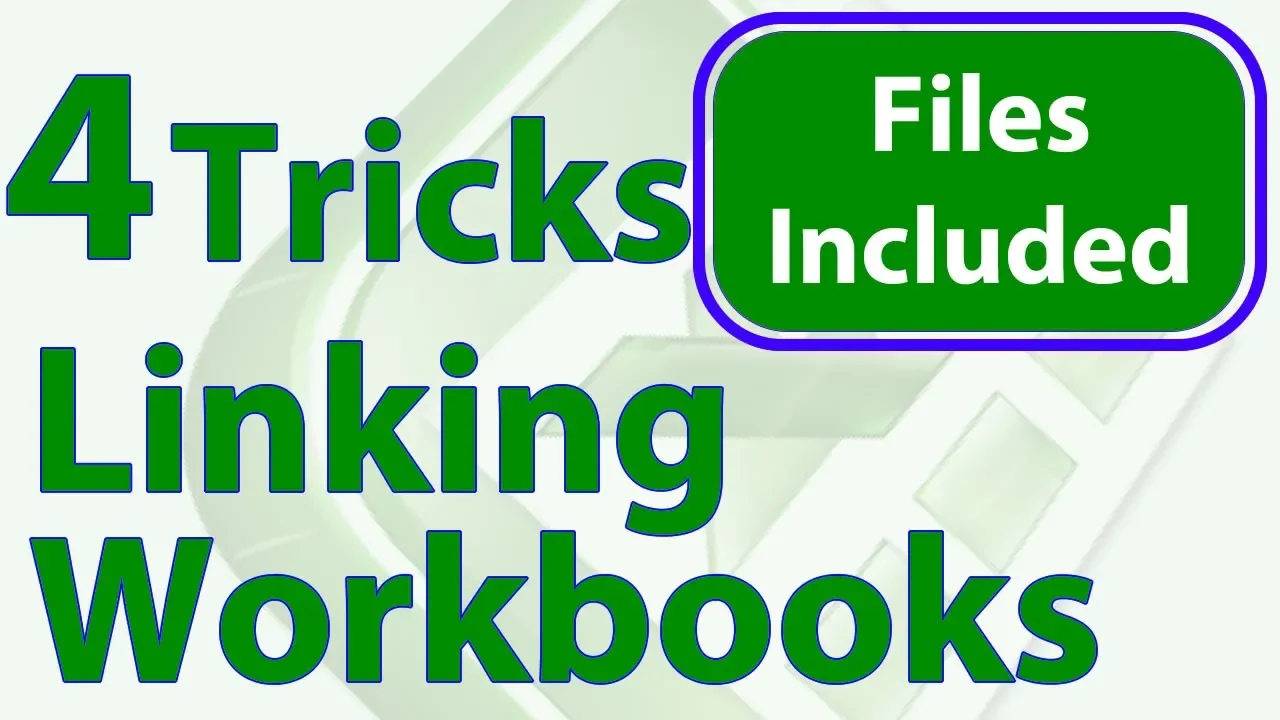
How to Get Data from Another Sheet in Excel Easily
Introduction
In today’s data-driven digital age, Microsoft Excel remains an indispensable and potent tool for managing, analyzing, and presenting data. With its numerous features, one of the fundamental aspects of Excel is the ability to work with multiple sheets within a single workbook. This capability allows you to organize, structure, and analyze data efficiently. However, in many real-world scenarios, data must be extracted from one sheet and used in another. This might be for various purposes, such as consolidation, calculations, to combine data, or simple data referencing. For anyone using Excel, efficiently extracting data from another sheet is a necessary skill. This comprehensive guide will explore various methods to accomplish this task seamlessly.
Understanding Excel's Sheet Structure
Before diving into the methods of extracting data from another sheet, it’s vital to gain a clear understanding of how Excel organizes its data:
Workbook: An Excel file, often called a workbook, is your primary document. It can contain one or more sheets.
Worksheet/Sheet: Each workbook consists of sheets, often called worksheets. These are like digital pages or tabs within the same file, allowing you to efficiently organize, manage, and analyze data.
Cell: The smallest unit in an Excel worksheet is called a cell. Cells are identified by their unique row and column address, such as A1, B2, C3, etc. Each cell can contain data, a formula, or a function. When working with multiple sheets, referencing data accurately is crucial. This involves constructing text strings that include worksheet names to ensure error-free data retrieval across multiple sheets.
Now that we have a fundamental understanding of Excel’s structure, let’s delve into the methods of getting data from one sheet to another.
[Marketing-CTA]
Fundamentals of Referencing in Excel
Referencing in Excel is a fundamental concept that allows you to link data across different worksheets, workbooks, or even external sources. A reference is a way to identify a cell or range of cells in a worksheet, and it can be absolute or relative. Absolute references always point to a specific cell or range of cells, while relative references are based on a specific position relative to the cell containing the reference.
When referencing cells or ranges in the same worksheet, the syntax is straightforward. For example, if you want to reference cell A1 in the same worksheet, you simply use the cell address, like this: =A1. However, when referencing cells or ranges in a different worksheet, you need to include the sheet name in the reference. For instance, if you want to reference cell A1 in a worksheet named “Sheet2”, you would use the following formula: =Sheet2!A1.
When referencing cells or ranges in a different workbook, you must include both the sheet and the workbook names in the reference, known as an external reference. For example, if you want to reference cell A1 in a worksheet named “Sheet2” in a workbook named “Workbook2.xlsx”, you would use the following formula: =’C:\Users\Username\Documents[Workbook2.xlsx]Sheet2’!A1. This way, you can link data from different sources and ensure that your data is always up-to-date.
Method 1: Using Cell References
Employing cell references is the most straightforward way to retrieve data from another sheet. Here's how to do it:
Select the Destination Cell: Select the cell where you want to display the data from another sheet.
Start with an Equal Sign: In the selected cell, type an equal sign (=). This signifies the initiation of a formula or function.
Navigate to the Source Sheet: Switch to the sheet containing the data you want to retrieve. Click on the specific cell that holds the corresponding value you need.
Excel Generates the Reference: Excel automatically generates a reference to that cell in the formula. It will look like 'SheetName'!A1. To make it specific, replace 'SheetName' with the sheet's name containing the data.
Press Enter: When you make the reference and hit the Enter key, the information from the other sheet will appear in the destination sheet's cell.
For example, if you have data in cell A1 of a "DataSheet" sheet, you can extract it into another sheet with the formula =DataSheet!A1.
Method 1 is most effective when your goal is to display data from another sheet without performing any calculations. It's ideal for straightforward data referencing.
Method 2: Using Excel Functions
Excel provides an array of functions that facilitate data retrieval from other sheets. Two commonly used functions in this context are:
VLOOKUP: This function is employed to search for a specific value in a designatspecified column of another sheet and retrieve data from the same row where the value is found. VLOOKUP is particularly useful when you have a unique identifier that can be used as a reference to fetch data from another sheet.
INDEX and MATCH: By merging these two functions, you can perform more versatile data lookups and retrieve data based on multiple criteria. You can specify a range of cells using the INDEX function, and the MATCH function makes it easier to find a particular value within that range. These functions are often used in combination to perform advanced data retrieval. They help users pull data efficiently from one Excel sheet to another, ensuring data consistency and simplifying data management.
Utilizing these functions empowers you to perform data lookups and retrieval in a structured and formulaic manner. They are precious when extracting data based on specific conditions or dealing with extensive datasets.
Method 3: Consolidating Data with PivotTables
When you aim to summarize or consolidate data from multiple sheets, combining data with PivotTables emerges as a potent tool. They enable you to create dynamic summaries and reports without altering the original data. Here'’s how you can make the most of PivotTables:
Select the Data Ranges: Select the data ranges across different sheets you want to consolidate. This can involve selecting multiple columns or rows of data across various worksheets.
Create a PivotTable: Navigate to the "“Insert"” tab in Excel and click on "“PivotTable."” You can define the data range for the Pivot Table by opening the dialog box that appears.
Design the PivotTable: Once you'’ve created the PivotTable, you can start designing it. This involves specifying which fields to use as rows, columns, values, and filters. The PivotTable allows you to create customized summaries of your datais process helps in creating consolidated data from multiple sources.
View the Summary: After designing the PivotTable, you'’ll see a summarized version of your data. You can expand or collapse different sections to view more or less detail. PivotTables are dynamic, so they update automatically when the source data changes.
PivotTables offer significant flexibility and can be employed to generate comprehensive reports and summaries with ease. They are particularly advantageous when dealing with large datasets and the need for dynamic data analysis.
Method 4: Utilizing Power Query
Power Query is an advanced feature in Excel that empowers you to import, transform, and manage data from multiple sheets or external sources. This feature is especially beneficial for complex data manipulation and data cleaning tasks. Here'’s how you can effectively employ Power Query:
Access Power Query: Go to the "“Data"” tab in Excel and click "“Get Data."” You can select data from different sources, including other workbooks, databases, online sources, and more.
Select Your Data Source: Choose the source of your data. This can be another Excel workbook, a CSV file, a database, or other external data sources. Power Query provides connectors for various types of data sources. When referencing data, ensure you create accurate references to cells or ranges by constructing text strings that include worksheet names to avoid errors.
Transform Your Data: Once you'’ve imported your data into Power Query, you can transform it. This can involve filtering rows, removing duplicates, merging data from multiple sheets, and performing various data-cleaning operations. Power Query offers a user-friendly interface for these transformations.
Load Data: After transforming your data in Power Query, you can load it into your workbook. Excel will automatically connect the loaded data and the source. If the source data changes, you can quickly refresh the data in your workbook.
[Marketing-CTA]
Power Query'’s versatility empowers you to execute intricate data transformations, merges, and cleaning processes efficiently. It significantly reduces manual and error-prone data manipulation tasks. This is especially useful when you must consolidate data from multiple sheets into a single dataset for analysis.
Mastering the art of extracting and managing data across different sheets in Excel is a fundamental skill that can substantially streamline your data management and analysis tasks. Whether you prefer the simplicity of cell references, the power of advanced functions, or the flexibility of tools like PivotTables and Power Query, Excel provides a rich toolkit of options to cater to your diverse data handling needs.
These techniques can be used differently to produce more intricate data extraction and management workflows. As you gain proficiency in these techniques, you'’ll become a more adept Excel user, capable of efficiently handling data from multiple sheets within a workbook.
Excel'’s ability to seamlessly work with multiple sheets within a single workbook is a game-changer for data professionals, analysts, and anyone who relies on data for decision-making. Data management becomes more organized, structured, and efficient, allowing you to focus on insights and analysis rather than wrestling with data extraction and consolidation.
In a world where data is an invaluable resource, your ability to harness the power of Excel for data management and analysis is a valuable skill. So, explore these techniques, unlock Excel'’s full potential, and revolutionize your data management and analysis processes. With these skills, you'’ll be better equipped to make data-driven decisions, present insights effectively, and stand out in your professional or academic endeavors.
Whether you'’re a business analyst, a financial professional, a student, or anyone else dealing with data, Excel'’s capabilities for extracting and managing data across multiple sheets will undoubtedly enhance your productivity and effectiveness.
Linking Data Across Spreadsheets
Linking data across spreadsheets is a powerful feature in Excel that allows you to connect data from different worksheets, workbooks, or even external sources. When you link data, you create a reference to a cell or range of cells in another worksheet or workbook, and any changes made to the source data are automatically reflected in the linked data.
To link data across spreadsheets, you can use the following formula: =[WorkbookName]SheetName!CellReference. For example, if you want to link data from cell A1 in a worksheet named “Sheet2” in a workbook named “Workbook2.xlsx”, you would use the following formula: =’C:\Users\Username\Documents[Workbook2.xlsx]Sheet2’!A1. This ensures that any updates to the source data in “Workbook2.xlsx” are reflected in your current workbook.
You can also use the “Link” feature in Excel to link data across spreadsheets. To do this, select the cell where you want to link the data, go to the “Data” tab, and click on “Link”. Then, select the worksheet or workbook that contains the data you want to link, and click on “OK”. This method provides a user-friendly way to link data without manually entering formulas.
Best Practices for Data Retrieval
When retrieving data from another worksheet or workbook, it’s essential to follow best practices to ensure that your data is accurate and up-to-date. Here are some best practices to keep in mind:
Use Named Ranges: Instead of using cell references, use named ranges to make your formulas more readable and easier to maintain. Named ranges provide a clear and descriptive way to reference data.
Use Relative References: Whenever possible, use relative references to reduce the risk of errors when moving or copying formulas between sheets. Relative references adjust automatically based on the position of the formula.
Regularly Check Formulas: Regularly check your formulas for errors to ensure that any changes you make to the data or structure of the workbook don’t break your formulas. This helps maintain the integrity of your data.
Use the “Link” Feature: Use the “Link” feature in Excel to link data across spreadsheets, rather than copying and pasting data. This ensures that your data is always up-to-date and reduces the risk of errors.
Use External References: When linking data from other workbooks or external sources, use external references to ensure that your data is accurate and up-to-date.
By following these best practices, you can ensure that your data retrieval processes are efficient and reliable.
Troubleshooting Common Issues
When retrieving data from another worksheet or workbook, you may encounter common issues such as #REF! errors, circular references, or incorrect data. Here are some troubleshooting tips to help you resolve these issues:
#REF! Errors: #REF! errors occur when a reference is invalid. Check that the reference you’re using is valid and that the cells and ranges you’re referencing exist in the worksheet. Ensure that the sheet names and cell addresses are correct.
Circular References: Circular references occur when a formula refers back to itself. Check that your formula doesn’t refer back to itself, and adjust the formula to remove the circular reference. If necessary, enable iterative calculations in Excel to handle circular references.
Incorrect Data: Incorrect data can result from outdated or incorrect references. Check that the data you’re retrieving is accurate and up-to-date, and that any changes made to the source data are automatically reflected in the linked data. Ensure that your references are pointing to the correct cells and ranges.
By addressing these common issues, you can ensure that your data retrieval processes are smooth and error-free.
Conclusion
Retrieving data from another worksheet or workbook is a powerful feature in Excel that allows you to connect data from different sources and perform complex data analysis tasks. By following best practices and troubleshooting common issues, you can ensure that your data is accurate and up-to-date, and that your formulas are efficient and effective. Whether you’re using the INDEX function, VLOOKUP function, or linking data across spreadsheets, Excel provides a range of tools and features to help you retrieve data and perform complex data analysis tasks.
Mastering these techniques will enhance your productivity and effectiveness, allowing you to make data-driven decisions, present insights effectively, and stand out in your professional or academic endeavors. So, explore these techniques, unlock Excel’s full
FAQs
1. How do I reference a cell from another sheet in Excel?
To reference a cell from another sheet, use the formula =SheetName!CellAddress. For example, =Sheet2!A1 will pull the value from cell A1 on the sheet named “Sheet2”.
2. Can I use functions like VLOOKUP to get data from other sheets?
Yes! Functions such as VLOOKUP, INDEX, and MATCH can retrieve and search for data across different sheets, allowing you to dynamically extract values based on criteria or lookup values.
3. What is the easiest way to consolidate data from multiple sheets?
Using a PivotTable to consolidate data from multiple sheets is a simple and powerful method. It lets you summarize and analyze data without modifying the original sheets.
4. How can I keep data updated when it’s linked from another workbook?
When linking data across workbooks, Excel automatically updates the linked data whenever the source workbook is saved. You can also manually refresh the links by going to the Data tab and clicking “Refresh All.”
5. What are common errors I might see when referencing other sheets, and how do I fix them?
Common errors include #REF! (invalid reference), circular references, and incorrect data. To fix these, ensure your sheet names and cell references are correct, avoid formulas that reference themselves, and double-check that your source data hasn’t been moved or deleted.
Share :


